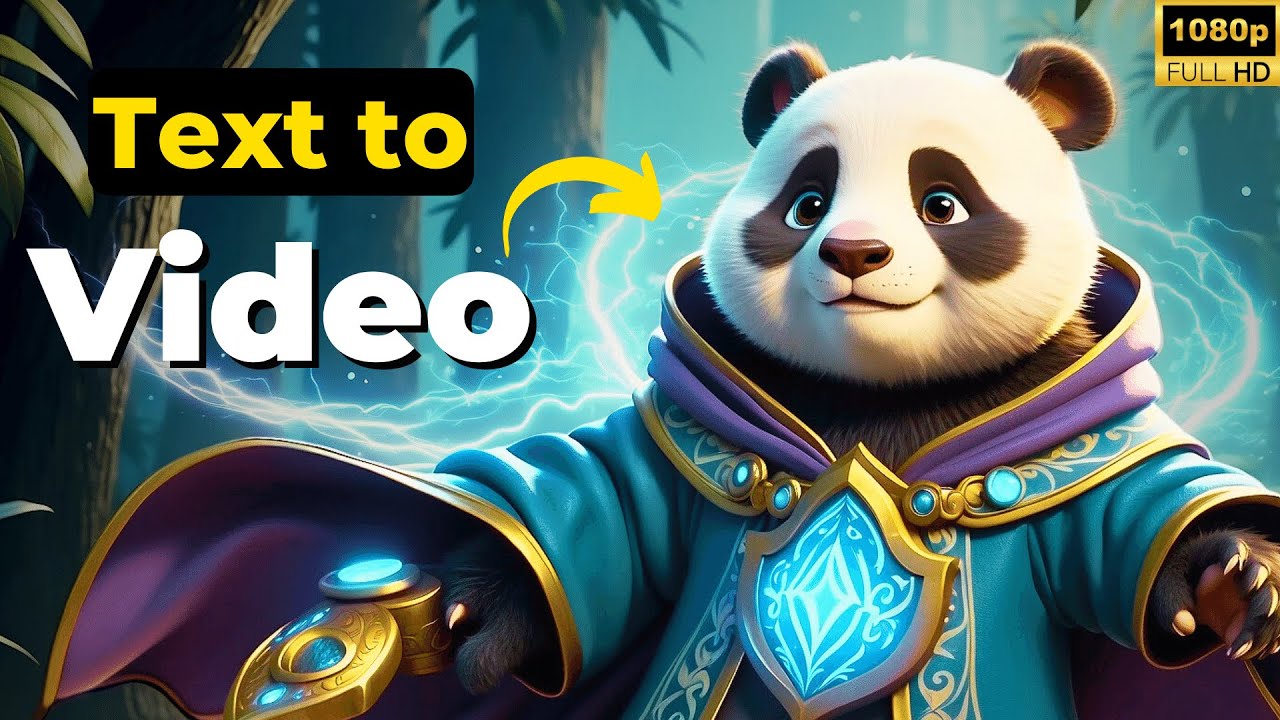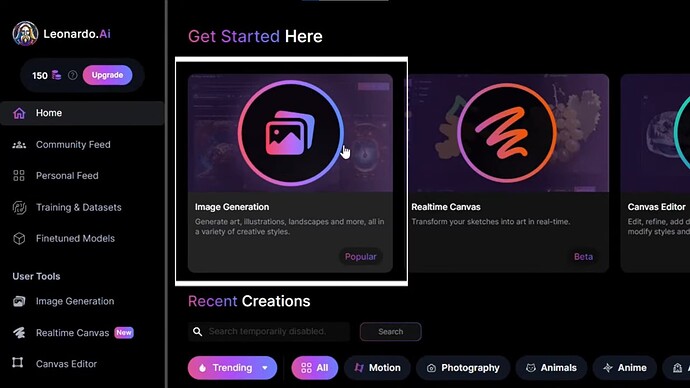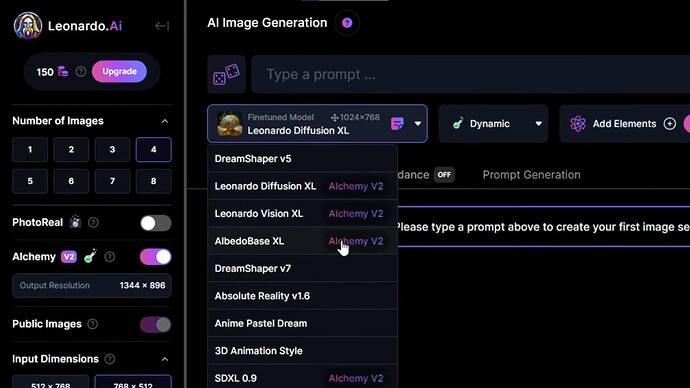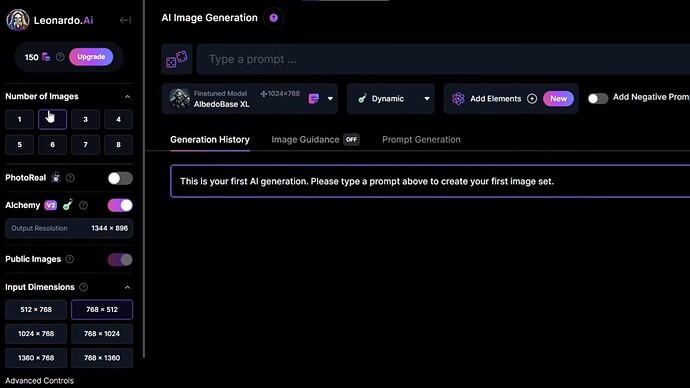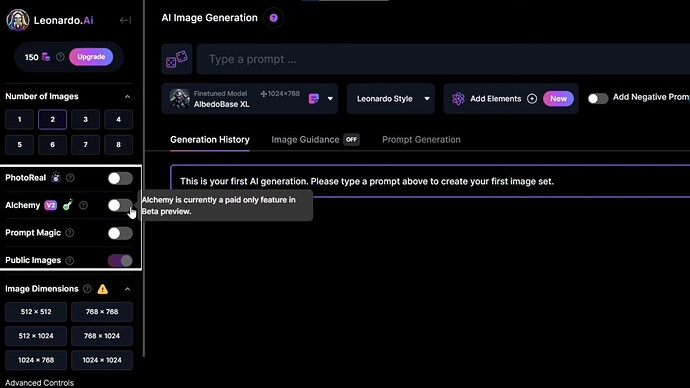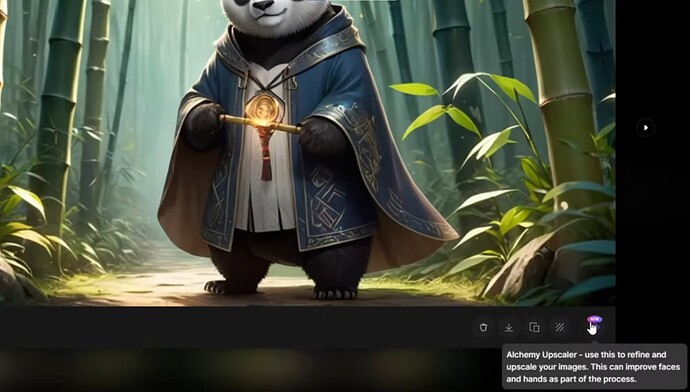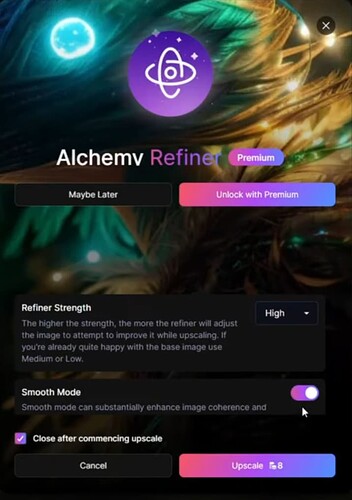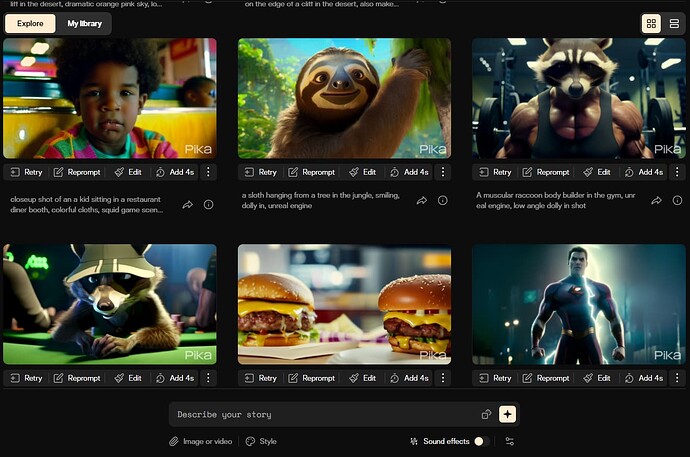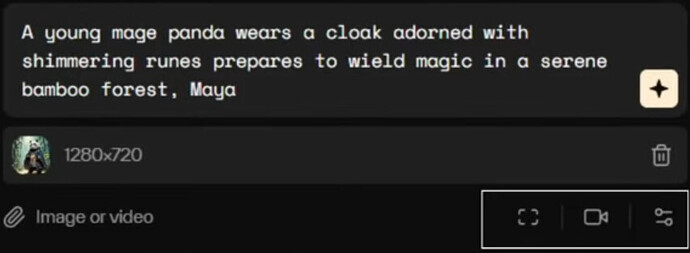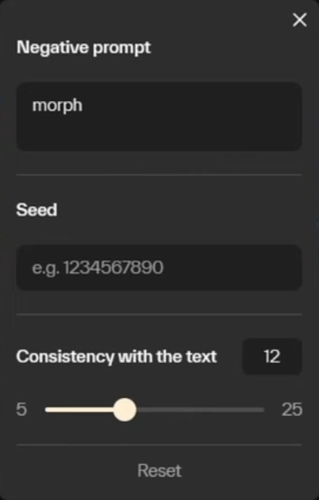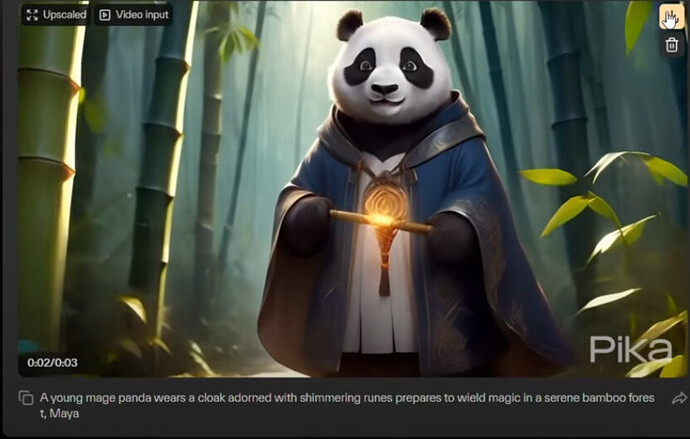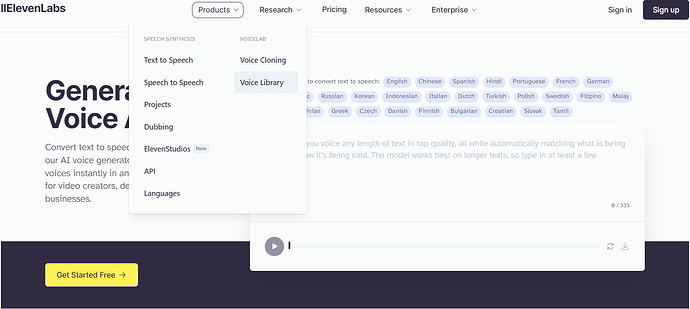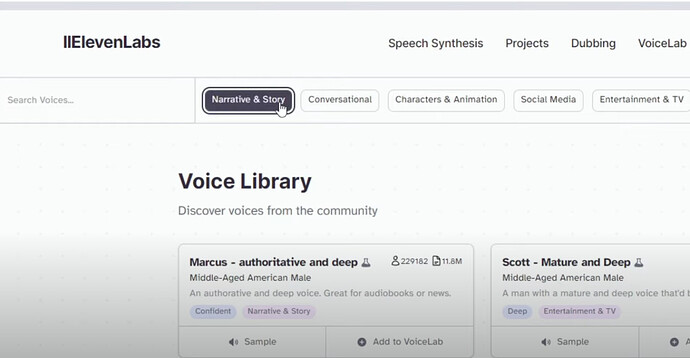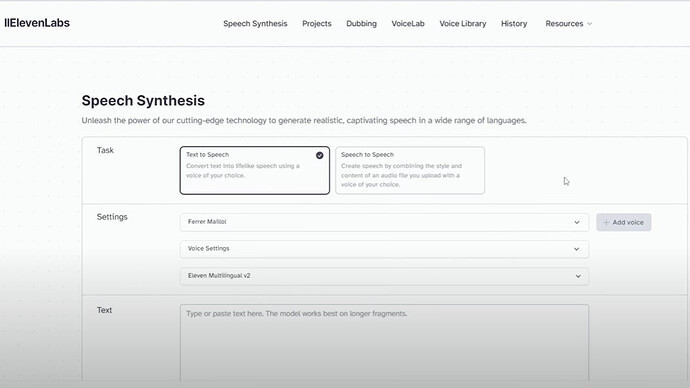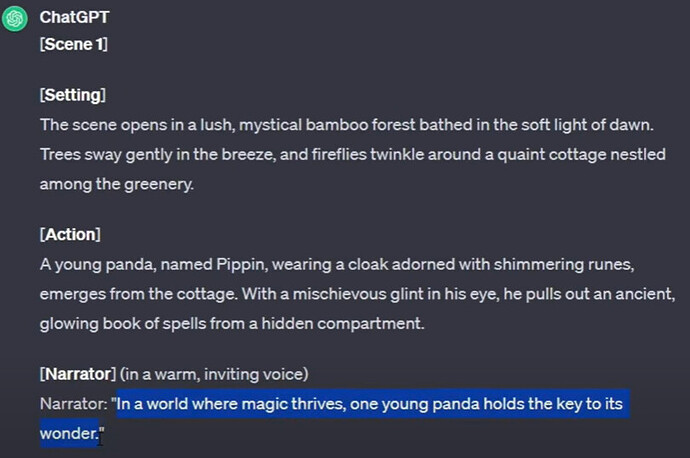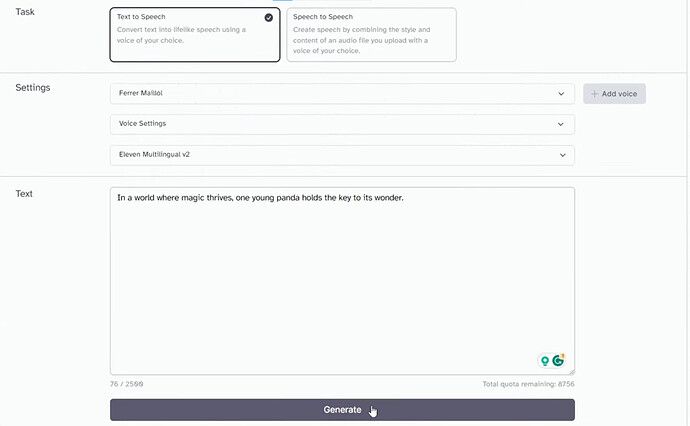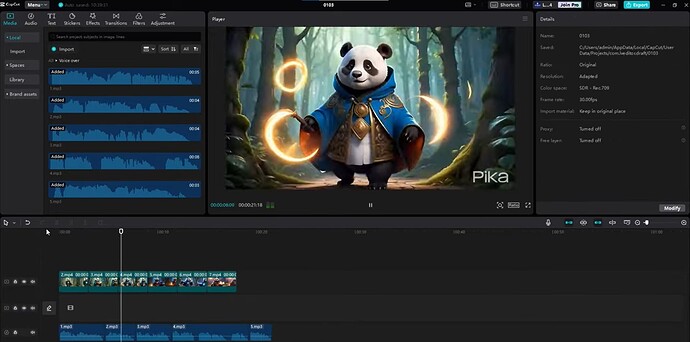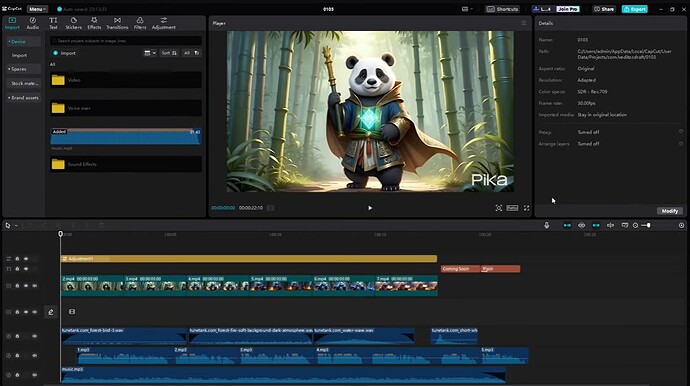Aujourd’hui, dans cette vidéo, je vais vous montrer comment créer des animations dignes de Disney Pixar, totalement gratuitement, grâce à la puissance de l’IA. Nous allons partir de la génération d’idées et de scènes, pour créer des images 3D époustouflantes et des animations générées par IA de haute qualité. Attachez vos ceintures, car ce qui va suivre est vraiment stupéfiant.
Dans un monde où la magie prospère, un jeune panda détient la clé de son merveilleux pouvoir. Animé par une curiosité sans limites et un courage inébranlable, il se confronte à un défi qui menace de consumer le royaume. Rejoignez Pippen dans une aventure envoûtante où la magie illumine les ombres les plus sombres. Bientôt dans les salles de cinéma, « Pippen, gardien des Royaumes Enchantés ». Oui, cette bande-annonce a été entièrement générée par une IA. La preuve en vidéo :
Notre article vous guide pas à pas pour générer des idées de films, créer des images 3D époustouflantes avec Leonardo.AI, animer vos scènes avec Pabs 1.0, ajouter une narration captivante avec Elevenlabs, et réaliser le montage final avec CapCut. Plongez dans un monde de magie et d’aventure avec Pippen, le gardien des Royaumes Enchantés. Transformez vos idées en animations spectaculaires dès aujourd’hui ! #AnimationIA #DisneyPixar #Créativité #Magie
Générer des idées d’animations vidéo avec l’IA ChatGPT
Commençons par utiliser ChatGPT pour générer des idées de film. Je vais créer une bande-annonce de 15 secondes dans le style d’animation Disney Pixar, basée sur un panda mage qui maîtrise la magie. Après avoir entré la commande, ChatGPT se charge de tout le travail. Voici le prompt ChatGPT utilisé:
.
Créer des images 3D avec Leonardo.AI pour notre Animation Vidéo
Maintenant, passons à la création d’images 3D avec Leonardo.AI. Commencez par sélectionner la fonction « Génération d’image »
Puis, nous utiliserons le modèle Albo Bas XL pour des illustrations réalistes.
Ensuite sélectionnez un nombre d’image à générer de 2:
Après avoir choisi notre image, nous veillerons à désactiver toutes les options supplémentaires pour économiser des crédits.
Ajustez ensuite la taille de l’image pour l’adapter à notre projet.
Il faut ensuite saisir un prompt afin de générer une image. Voici le prompt pattern à utiliser:
Dans notre cas l’Animation Style est égal à « Disney Pixar Movie Style »
Ce qui donne concrètement le prompt Leonardo suivant dans le cas de notre Animation générée par l’IA. Rappelez vous que plus vous serez spécifique mieux ce sera:
Ensuite vous n’avez plus qu’à cliquer sur le bouton pour Générer vos images IA:
Si vous n’êtes pas satisfait du résultat regénérez à nouveau 2 nouvelles images avec Leonardo.
Vous pouvez aussi utiliser la fonctionnalité IA « Prompt Négatif » de l’IA générative Leonardo:
Le prompt négatif de l’IA générative Leonardo vous permet de saisir ce que vous ne souhaitez pas voir apparaitre dans votre image:
Dans notre cas nous ne souhaitons pas voir plusieurs personnages, notre Panda sourire, ou debout :
Voici le résultat obtenu, le penda ne sourit plus et n’est plus debout en lieu et place il est assit avec un batton de bambou en plus :
Maintenant que vous avez compris la fonction « négative prompt » de Leonardo, la prochaine étape importante consiste à mettre à améliorer la qualité de l’image pour obtenir la meilleure qualité possible lors de la génération de l’animation vidéo.
Pour cela sélectionnez l’image de votre choix puis cliquez en bas à droite sur le bouton « Alchemy Upscaler ».
Positioner le niveau de raffinement (Refiner Strenght) à Haut et activez le Mode fluide (smooth mode) et cliquez sur le bouton Upscale:
Ceci vous coutera 8 crédits sur les 150 offerts chaque jour, mais en échange la qualité de vos images va augmenter drastiquement ! Appréciez la qualité du résultat dans notre exemple:
Puis téléchargez l’image. Maintenant on va donner vie à vos images et pour celà nous allons utiliser Pikalabs …
Générer des animations IA avec Pikalabs 1.0 - TextToVideo
Pikalabs 1.0 est l’outil Text-To-Video idéal pour transformer nos images en animations. En important notre image générée avec Leonardo et en copiant collant la description de la scène utilisée pour générer l’image, en ne modifiant que le style d’animation Maya, similaire à celui de Disney. Maya est en fait un logiciel d’animation 3D très utilisé dans les animations DIsney pour créer des films comme Frozen, Zootopia, Moana.
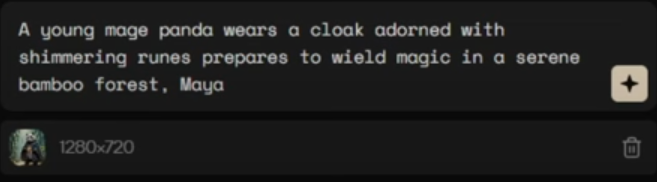
Avant de cliquer sur le bouton « Générer » ajustez également les paramètres tels que le taux de frame et le contrôle des mouvements pour obtenir le résultat parfait. Pour cela nous utilisez les trois petites icônes en bas à droite.
La première option de Pikalabs est « Options Vidéo » où vous pouvez paramétrer le FPS (Frame per Second) c’est à dire le nombre d’images par seconde, vous pouvez choisir une fréquence d’images allant de 8 à 24 images par seconde pour votre vidéo générée avec l’IA. Plus le nombre sera élevé plus l’animation vidéo IA sera de meilleur qualité et plus fluide.
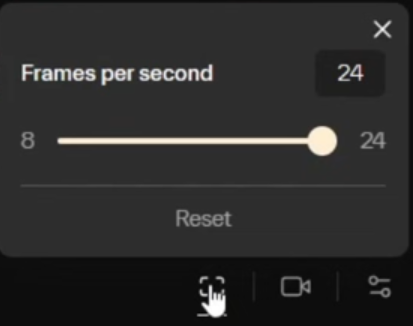
La seconde option de Pikalabs est le « Contrôle du mouvement » qui vous permet de contrôler les mouvements de votre caméra du mode panoramique au zoom en vous permettant également d’ajuster la force du mouvement allant de 1 à 4 avec la valeur 1 qui correspond à un mouvement doux et moins de mouvements alors que 4 équivaut à un mouvement plus fort et plus de mouvements.
La dernière option de Pikalabs est le « Paramétrage » vous permettant d’ajuster 3 paramètres.
Le premier paramètre est le « prompt négatif » c’est le même principe que dans Leonardo, vous pouvez préciser ce que vous ne voulez pas voir dans votre animation vidéo générée avec l’IA, dans notre exemple nous allons mettre simplement « morph ».
Le second paramètre correspond à la valeur de départ, ce paramètre affecte le caractère aléatoire de le génération vidéo avec la même invite différentes valeurs de départ peuvent générer des résultats différents, mais vous pouvez ce paramètre pour l’instant.
Enfin vous pouvez ajuster la cohérence avec le texte de votre animation vidéo générée par l’IA.
Une fois que vous avez fini d’ajuster paramètres de Pikalabs pour les adapter à votre projet vous pouvez cliquer sur le bouton « Générer » afin de générer votre animation vidéo IA.
Donnez à Pikalabs quelques secondes puis appréciez le résultat fantastique. Pikalabs vous permet de prévisualiser le résultat.
Pikalabs ne vous permet de générer que des animations de 3 secondes et vous offre les options : « Recommencer, Reprompter, Editer, Ajouter 4 secondes, Upscale ». Vous pouvez donc ajouter 4 secondes si vous considérez que votre animation vidéo IA n’est pas assez longue.

N’hésitez pas à expérimenter ces options autant de fois que vous voulez parce qu’elles sont entièrement gratuites.
Une fois que vous avez terminé, appuyez sur le bouton « Upscale » pour augmenter la qualité de votre animation vidéo IA, puis téléchagez votre première animation vidéo générée avec l’IA.
Maintenant que vous connaissez tout le processus depuis un simple prompt textuel à la vidéo générée via l’IA, vous pouvez continuer et créer le reste des animations vidéo IA pour chacune des autres scènes basées sur le script de votre choix.
Voici quelques conseils pour vous car j’avais du mal quand j’ai essayé de créer ces images et animations au début mais le secret est de garder le même personnage et de changer seulement la description de la scène. De plus certaines de vos animations générée avec cette IA auront l’air absolument bizarre, cependant il suffit de relancer la génération IA de nouveau.
Si vous avez des questions ou que vous souhaitez partager vos animations générées par l’IA laissez nous un commentaire ci-dessous etsi vous aimez ce tuto IA, pensez à cliquer sur le bouton j’aime, à vous inscrire et à partager ce tuto sur les réseaux sociaux. Ce serait un soutien formidable pour nous, et ça nous encouragera à faire d’autre tuto IA de ce type.
Une fois que vous avez terminé de créer votre animations vidéo IA générez les voix pour votre petite histoire une fois de plus grâce à l’IA. pour cela utilisez Elevenlabs.
Ajouter une voix off IA avec Elevenlabs à votre animation Vidéo Générée Par l’intelligence artificielle
Si vous ne connaissez pas Elevenlabs nous vous conseillons cet article dans lequel nous faisons une revue complète et donnons notre avis sur ce fantastique générateur de voix IA:
Pour donner vie à notre histoire, nous utiliserons Elevenlabs pour générer une voix off. En choisissant un modèle de voix adapté à notre récit, nous pourrons créer une narration captivante pour notre bande-annonce.
Rendez vous sur la librairie de voix d’Elevenlabs:
Puis cliquez sur le bouton « Narrative & Story » et utilisez les filtres pour trouver la voix de votre choix.
Dans notre exemple nous utiliserons la voix off d’un vieil homme américain « Ferrer Maillol », cliquez sur le bouton « Ajouter à VoiceLab »:
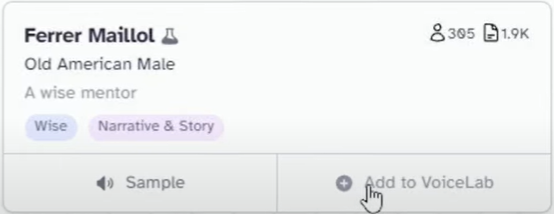
Puis retournez sur Speech Synthesis, cliquez sur « Ajouter une voix » puis sur la voix de votre choix.
Puis retournez sur ChatGPT et utilisez ce prompt afin d’avoir un script de narration :
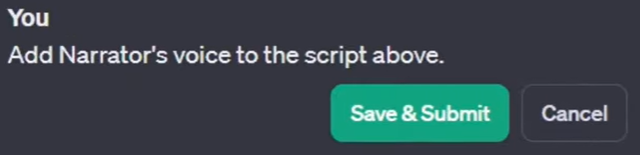
Ensuite copiez le script de narration de chaque scène :
Puis collez le dans ElevenLabs puis cliquez sur le bouton « Générer » et téléchargez le ficher audio contenant la voix off.
Maintenant que vous avez tous les éléments de votre montage vidéo, mettons tout celà dans CapCut.
Montage final avec CapCut de l’animation Vidéo Générée Par l’IA
Enfin, nous assemblerons toutes les pièces du puzzle dans CapCut. En plaçant nos animations, voix off et musique de fond, nous créerons une bande-annonce complète et immersive. N’oubliez pas d’ajuster le volume pour que la voix off soit bien entendue.
Ensuite il nous faut une musique et de quelques effets sonores qui correspondent aux scènes. Je vous recommande d’utiliser de la musique et des sons libres de droits. TuneTank est mon site préféré pour cette partie. Ils ont une version gratuite où vous pouvez télécharger trois sons par mois en utilisant le lien dans la description. Sinon, Pixabay est une excellente source de sons libres de droits, mais il y a quelques directives à suivre. Trouvez une musique de fond sympa. Placez-là simplement sur la timeline et faites quelques ajustements si nécessaire. Assurez-vous que le volume de la musique de fond ne couvre pas trop la voix du narrateur, ou vous pouvez augmenter le volume de la voix du narrateur.
Puis retournez sur TuneTank et trouvez quelques effets sonores pour votre vidéo. Par exemple pour notre animation vidéo nous sélectionnons le chant des oiseaux, le son du feu ou des vagues d’eau. Il y a beaucoup d’options parmi lesquelles choisir. Cherchez simplement jusqu’à ce que vous trouviez les sons que vous aimez, puis continuez à importer les sons trouvés. Ne précipitez pas le processus. Continuez d’expérimenter avec les sons et d’ajustez votre animation vidéo IA …
Résultat final de notre animation Vidéo Générée Par l’IA
Et voilà ! Nous avons créé une bande-annonce épique pour notre film d’animation généré par IA. Merci d’avoir suivi ce tutoriel, et n’hésitez pas à partager vos expériences d’animation avec nous. À bientôt pour de tutos passionnants sur l’IA en vidéos !